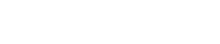Breadcrumb
- Home
- FAQ
Welcome to P2G FAQ page
General
It is important to differentiate the P2G from the other apps of Sagemcom (PIM2, BUYER, SHIVA2, DEMAT) :
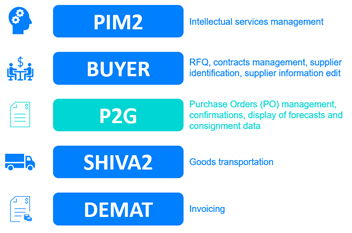
If you don't find the answer of your question, you can use the section "Ask my question" at the bottom of this page, or contact your usual purchasing contact if it is a business question.
Get familiar with the app
- Customized filters : in the sebmenu "List of Purchase Orders", click on
- Customization of columns : in the sebmenus "List of Purchase Orders" and "Detail of a Purchase Order", you can modify the order of the columns as desired. To do that, you can click on the column header (blue part of the table) and move the columns on the left or the right as desired. You can also click on "Columns to display or hide the columns as you want.
"Purchase orders" menu : you can find in this menu all your orders, that you have to confirm either one by one or by using mass confirmation.
"Forecasts" menu (for the suppliers concerned) : you can find in ths menu the forecasts send by Sagemcom. You can also make a research by material number if you want.
"Consignment" menu (for the suppliers concerned) : you can find in this menu the detail of your consignment stock in Sagemcom factories (stock situation, movements and the list of Self-Billing Invoice). You can also make a research by material number if you want.
If you don't find the answer of your question, you can use the section "Ask my question" at the bottom of this page, or reach your usual purchasing contact if it is a business question.
Users management
- "Information" menu
- "My contacts" section
- Click on
- Fill in the form with the data about the new contact. Don't forget to turn on notifications if needed.
- Save the data, your request will be submitted for validation by Sagemcom administrators.
For your information :
- "Information" menu
- "My contacts" section
- Click on
 in the column "Actions"
in the column "Actions"- Modify the data as needed
- Save the data
For your information, you can't modify the email address of a contact. If needed, you have to create a new contact with your new email address and delete the old contact.
- "Information" menu
- "My contacts" section
- Click on
 in the column "Actions"
in the column "Actions"- Save the data, your request will be submitted for validation by Sagemcom administrators.
- "Information" menu
- "My contacts" section
- "Notification" columns
- Switch the notifications on or off as needed
For your information :
 notifications ON,
notifications ON, Purchase orders
- "Purchase orders" menu, "List of purchase orders" submenu
- Apply the quick filter "To be confirmed"
If you still can't find the purchase order you are looking for, it may be archived or cancelled.
If the problem remains, please reach your usual purchasing contact.
If the problem remains, please contact support.
1) Use the "standard" confirmation, that is to say check the detail of a purchase order and follow the confirmation steps. In that way, you have to confirm PO items one by one.
2) Use the "mass" confirmation, that is to say go to the menu "Orders", submenu "Mass confirmation" and follow the confirmation steps. In that way, you can confirm several PO items at the same time.
- "Orders" menu, "Mass confirmation" submenu
- Export the file, in that way you download on your PC all the PO Items that contains quantities to be confirmed
- Fill-in the yellow columns ONLY (columns "confirmed quantity" and "Confirmed Delivery Date Incoterm"). If you want to enter a purchase order schedule confirmation, you can copy a line and insert it while being careful that you don't forget any field.
- Once the file is completed, drop it or select it in the "Import the file" area.
- On the bottom of the page, the "Confirmation errors" are separated from the "Confirmed purchase order items". Click on "Validate" button to confirm the PO items that doesn't contain errors.
Note : you can confirm all the PO items that are in the "Confirmed purchase order items" area, even if there are some confirmation errors that won't be taken into account after validation.
- "Purchase orders" menu, "Detail of a purchase order" submenu
- Enter a part of the PO number that you are looking for and select the purchase order
- In this menu, click on
 to download the purchase order form in PDF format
to download the purchase order form in PDF formatNote : the PDF file downloaded is the last version of the purchase order, that takes all the modifications into account
- "Purchase orders" menu, "Orders list" submenu
- If necessary, apply filters. Click on
- Click on
 and then
and then  Export list of PO (XLS) to download the file that contains the purchase orders displayed on the screen
Export list of PO (XLS) to download the file that contains the purchase orders displayed on the screen and apply the requested filters or select a quick filter
and apply the requested filters or select a quick filter and then
and then  Export list of PO item (XLS) to download the file that contains the purchase orders displayed on the screen
Export list of PO item (XLS) to download the file that contains the purchase orders displayed on the screen- "Information" menu
- "My contacts" section
- Switch the notifications on for "purchase orders" to recieve the notifications
For your information :
 notifications ON,
notifications ON,  or press "ENTER" to send it.
or press "ENTER" to send it.When you have a new message, it appears in the icon
 Initial state, no action expected
Initial state, no action expected Initial state, action expected from the supplier
Initial state, action expected from the supplier Intermediate state, action expected from the supplier
Intermediate state, action expected from the supplier Final state
Final state Final state - target
Final state - target Unusual state
Unusual stateForecasts
The forecasts are displayed in a calendar. The dates in this calendar are delivery date at incoterm. There are 3 types of data in this calendar :
![]() Forecasts : indicative information about the coming purchase orders
Forecasts : indicative information about the coming purchase orders
![]() Not confirmed quantities : PO emitted in the P2G that must to be confirmed
Not confirmed quantities : PO emitted in the P2G that must to be confirmed
![]() Confirmed quantities : PO emitted in the P2G that are already confirmed
Confirmed quantities : PO emitted in the P2G that are already confirmed
By clicking on the week number or the month, you can display the data in a table.
To do this you have to activate the notifications for forecasts :
- "Information" menu
- "My contacts" section
- Switch the notifications on for "forecats" to recieve the notifications
For your information :  notifications ON,
notifications ON, ![]() notifications OFF
notifications OFF

Consignment
- "Consignation" menu, "Consignment stock situation" submenu
The graph shows the top 10 components in consignment in Sagemcom plants (in terms of stock financial value), the table shows all the materials in consignment and their actual stock situation (quantity and stock value).
- "Consignation" menu, "Self Billinf Invoice (SBI) list" submenu
- "Consignation" menu, "Movements history" submenu
To do this you have to activate the notifications for forecasts :
- "Information" menu
- "My contacts" section
- Switch the notifications on for "forecats" to recieve the notifications
For your information :  notifications ON,
notifications ON, ![]() notifications OFF
notifications OFF