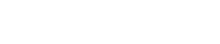Fil d'Ariane
- Home
- FAQ
Bienvenue sur la page FAQ
du Portail-2G
Général
Il faut donc distinguer le Portail-2G des autres applications Sagemcom (PIM2, BUYER, SHIVA2, DEMAT) :
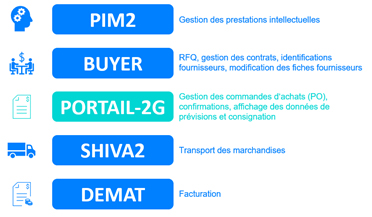
Si vous ne trouvez pas de réponse à votre question, veuillez utiliser la section "Poser une question" en bas de cette page, ou bien contactez votre acheteur habituel s'il s'agit d'une question commerciale.
Prise en main
- Filtres personnalisés : dans le sous-menu "Liste des commandes", cliquer sur
- Personnalisation des colonnes : dans les sous-menus "Liste des commandes" et "Détail de commande", vous pouvez modifier l'ordre des colonnes selon vos préférences. Pour cela, vous pouvez cliquer sur l'entête de la colonne (partie bleue de la table) et déplacer les colonnes à gauche ou à droite selon vos préférences. Vous pouvez également cliquer sur "Colonnes" pour afficher ou masquer les colonnes selon vos envies.
Menu "Commandes" : vous trouverez dans ce menu toutes vos commandes, que vous devrez confirmer soit une par une soit en utilisant la confirmation en masse.
Menu "Prévisions" (pour les fournisseurs concernés) : vous trouverez dans ce menu les prévisions communiquées par Sagemcom. Si vous le souhaitez, vous pouvez faire une recherche par article.
Menu "Consignation" (pour les fournisseurs concernés) : vous trouverez dans ce menu le détail des stocks en consignation chez Sagemcom (état des stocks, mouvements des stocks et liste des autofactures ou SBI). Si vous le souhaitez, vous pouvez faire une recherche par article
Gestion des users
- Menu "Informations"
- Section "Mes contacts"
- Appuyer sur le bouton

- Remplir les données concernant le contact à ajouter. N'oubliez pas d'activer ou non l'accès aux notifications
- Sauvegarder les données, votre demande d'ajout sera soumise à validation auprès des administrateurs Sagemcom.
Pour information :
- Menu "Informations"
- Section "Mes contacts"
- Appuyer sur le bouton
 dans la colonne "Actions"
dans la colonne "Actions"- Modifier les données souhaitées
- Sauvegarder les données
Pour information, il est impossible de modifier votre adresse email. Si besoin, créer un nouveau contact avec votre nouvelle adresse email et supprimer l'ancien contact.
- Menu "Informations"
- Section "Mes contacts"
- Appuyer sur le bouton
 dans la colonne "Actions"
dans la colonne "Actions"- Votre demande de suppression sera soumise à validation auprès des administrateurs Sagemcom.
- Menu "Informations"
- Section "Mes contacts"
- Colonnes "Notification"
- Cocher ou décocher en fonction de votre choix
Pour information :
 notifications activées,
notifications activées, Commandes
- Menu "Commandes", sous-menu "Liste des commandes"
- Appliquer le filtre rapide "A confirmer"
Si vous ne trouvez toujours pas la commande recherchée, il se peut qu'elle ait été archivée ou annulée.
Si le problème persiste, veuillez vous rapprocher de votre contact achat habituel.
Si le problème persiste, veuillez contacter le support.
1) Utiliser le mode "standard", c’est-à-dire vous rendre sur le détail d'une commande et suivre les étapes de saisie de confirmation. Vous devez ainsi confirmer les postes de commandes un par un.
2) Utiliser la confirmation en masse, c'est à dire vous rendre dans le menu "Commandes", sous-menu "Confirmation en masse" et suivre les étapes de saisie de confirmation. Vous pouvez ainsi confirmer plusieurs postes de commandes en même temps.
- Menu "Commandes", sous-menu "Confirmation en masse"
- Exporter le fichier, de cette manière vous pouvez télécharger sur votre PC l'ensemble des postes de commandes où il reste des quantités à confirmer
- Remplir les colonnes en jaune UNIQUEMENT (colonnes "quantité confirmée" et "CDD Incoterm confirmée"). Si vous souhaitez saisir une confirmation échéancée, vous pouvez copier une ligne puis l'insérer à l'identique en prenant garde de n'oublier aucun champ
- Une fois le fichier complété, le glisser ou le sélectionner dans la zone "Importer le fichier"
- Sur la partie inférieure de la page, les "Erreurs de confirmation" sont séparées des "Postes de commande confirmés". Cliquer sur "Valider" pour valider la confirmation des postes de commandes ne contenant pas d'erreurs.
Remarque : vous pouvez confirmer tous les postes de commande de la zone "Postes de commande confirmés", même s'il y a des erreurs de confirmation qui elles ne seront pas prises en compte lors de la validation
- Menu "Commandes", sous-menu "Détail commande"
- Entrer une partie du numéro de la commande recherchée et sélectionner la commande souhaitée
- Dans l'écran détail de la commande, cliquer sur le logo
 pour télécharger le formulaire de commande au format PDF
pour télécharger le formulaire de commande au format PDFRemarque : le fichier PDF téléchargé est la dernière version de la commande prenant en charge les modifications s'il y en a eu
- Menu "Commandes", sous-menu "LIste des commandes"
- Pour appliquer des filtres si nécessaire, cliquer sur
 puis appliquez les filtres souhaités ou bien sélectionner des filtres rapides
puis appliquez les filtres souhaités ou bien sélectionner des filtres rapides- Cliquer sur
 puis sur
puis sur  Exporter les commandes (XLS) pour télécharger le fichier contenant les commandes à l'écran
Exporter les commandes (XLS) pour télécharger le fichier contenant les commandes à l'écran  puis appliquez les filtres souhaités ou bien sélectionner des filtres rapides
puis appliquez les filtres souhaités ou bien sélectionner des filtres rapides  puis sur
puis sur  Exporter les postes de commandes (XLS) pour télécharger le fichier contenant les commandes à l'écran
Exporter les postes de commandes (XLS) pour télécharger le fichier contenant les commandes à l'écran- Menu "Informations"
- Section "Mes contacts"
- Cocher "Notifications de commandes" pour le contact de votre choix
Pour information :
 notifications activées,
notifications activées, Lorsque vous avez un nouveau message, il apparait sur le pictogramme
 Etat initial, aucune action attendue
Etat initial, aucune action attendue Etat initial, action fournisseur attendue
Etat initial, action fournisseur attendue Etat intermédiaire, action fournisseur attendue
Etat intermédiaire, action fournisseur attendue Etat final
Etat final Etat final objectif
Etat final objectif Etat inhabituel
Etat inhabituelPrévisions
Les prévisions sont présentées dans un affichage type calendrier. Les dates indiquées dans ce calendrier correspondent aux dates de remise à l'incoterm de la marchandise. On distingue 3 types de données dans le calendrier :
![]() Prévisions : informations indicatives sur les commandes à venir
Prévisions : informations indicatives sur les commandes à venir
![]() Quantités non confirmées : commandes émises dans le Portail-2G qui doivent être confirmées
Quantités non confirmées : commandes émises dans le Portail-2G qui doivent être confirmées
![]() Quantités confirmées : commandes émises dans le Portail-2G qui ont déjà été confirmées
Quantités confirmées : commandes émises dans le Portail-2G qui ont déjà été confirmées
En cliquant sur le numéro de la semaine ou le mois, vous pouvez afficher les données sous forme de tableau.
- Menu "Informations"
- Section "Mes contacts"
- Cocher "Notifications de prévisions" pour le contact de votre choix
Pour information :
 notifications activées,
notifications activées, 
Consignation
- Menu "Consignation", sous-menu "Etat des stocks en consignation"
Le graphique représente le top 10 des articles qui sont en consignation sur les sites Sagemcom (en terme de valeur financière de stock), le tableau présente tous les articles en consignation et leur stock actuel (quantité et valeur de stock).
- Menu "Consignation", sous-menu "Liste des autofacturations (SBI)"
- Menu "Consignation", sous-menu "Historique des mouvements"
- Menu "Informations"
- Section "Mes contacts"
- Cocher "Notifications de consignation" pour le contact de votre choix
Pour information :
 notifications activées,
notifications activées, 
Vous avez une question ? cliquez ici